This help file explains how to get to your News Module Settings to edit them and explains the different settings options. Before you begin adding News Items to your Tendenci Website, you'll want to head to the News Module Settings and set them for your organization. You will also want to edit the News settings when you have new staff or volunteers that will be managing News content on the website.
Locating Your News Module Settings
There are 2 methods to locating your News Settings Page to edit and update. Both options require that you are logged in as a Site Superuser in order to access and change the settings.
1) In your web browser's URL bar, enter www.yourwebsite.com/settings/module/news/
2) Navigate to the "Apps" dropdown menu in your Tendenci Navigation Top Bar Menu, look at the second option which says "Content" and click on News. Once you are on the news page, go to the Tendenci Navigation Top Bar Menu again, and now click on "News" and select "Settings". See screenshots below.
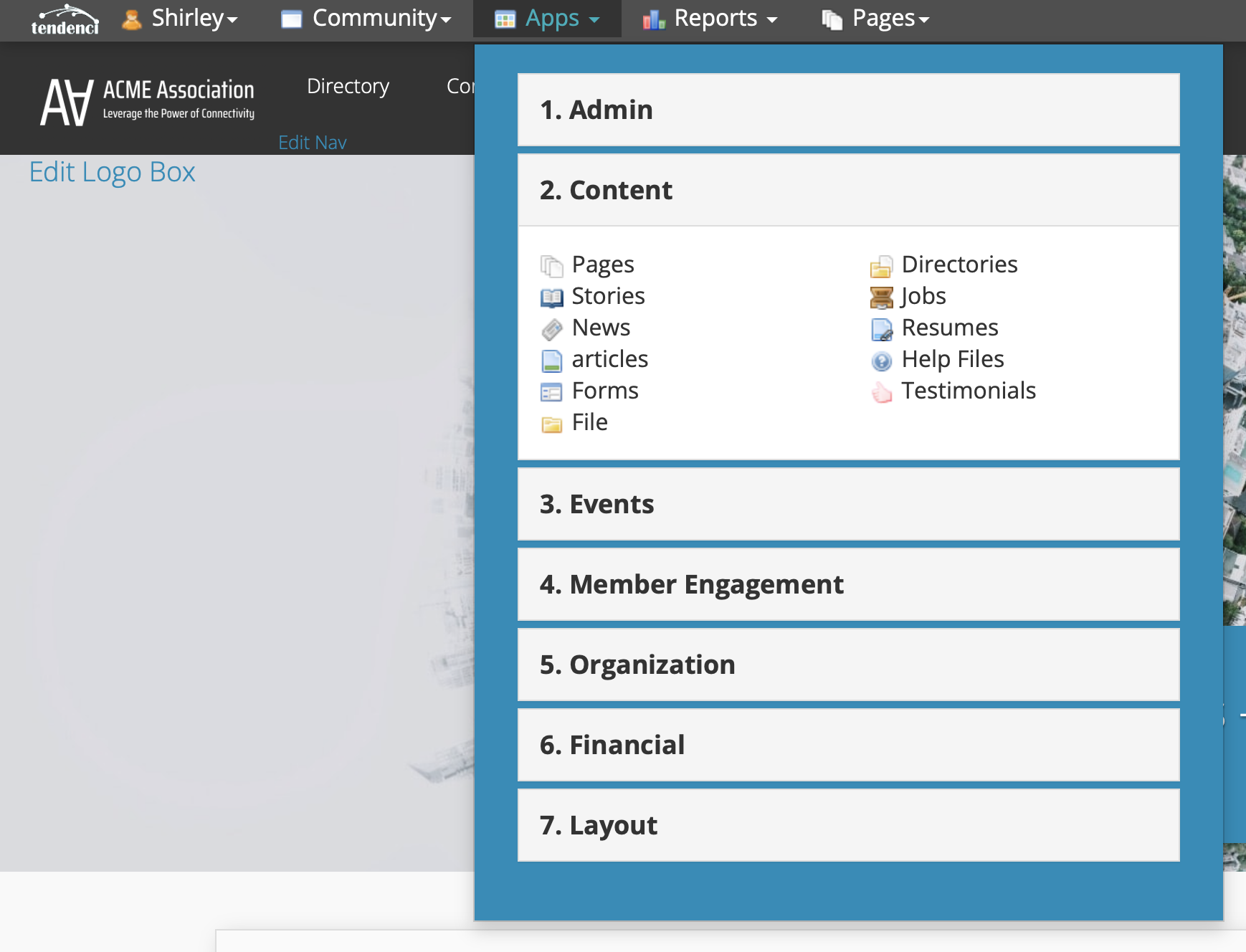
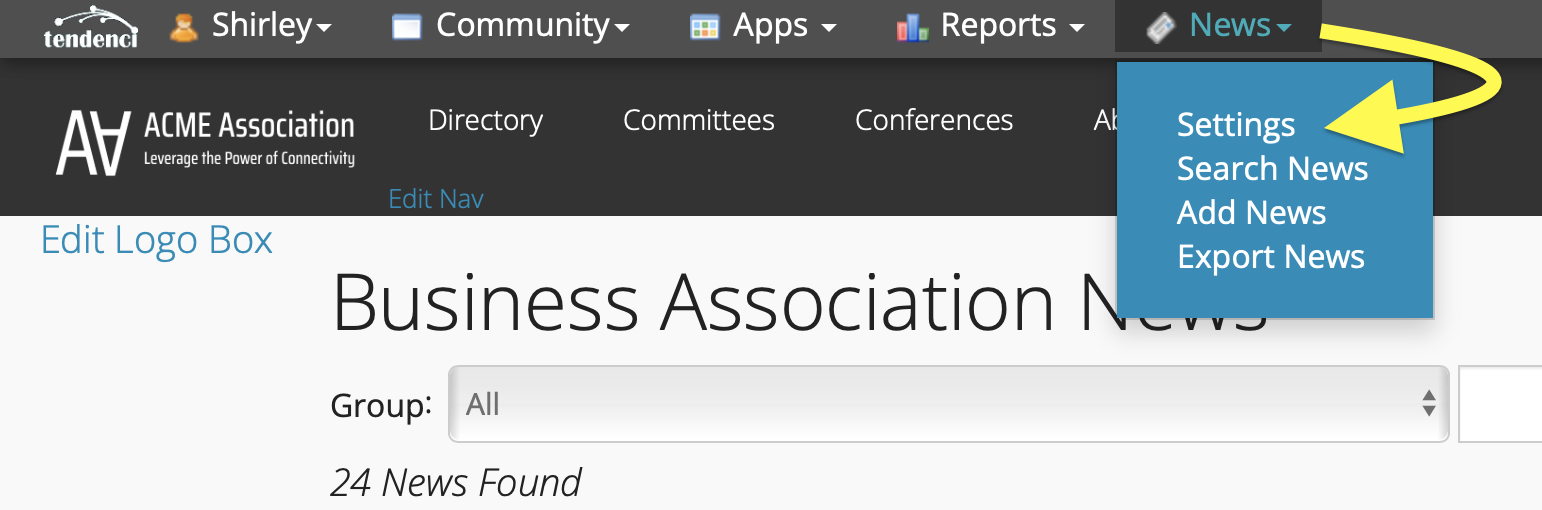
Configuring Your News Module Settings
Here is a screenshot with the different Settings Fields highlighted in Yellow. Below the images, you'll find explanations for how to configure each of these settings.
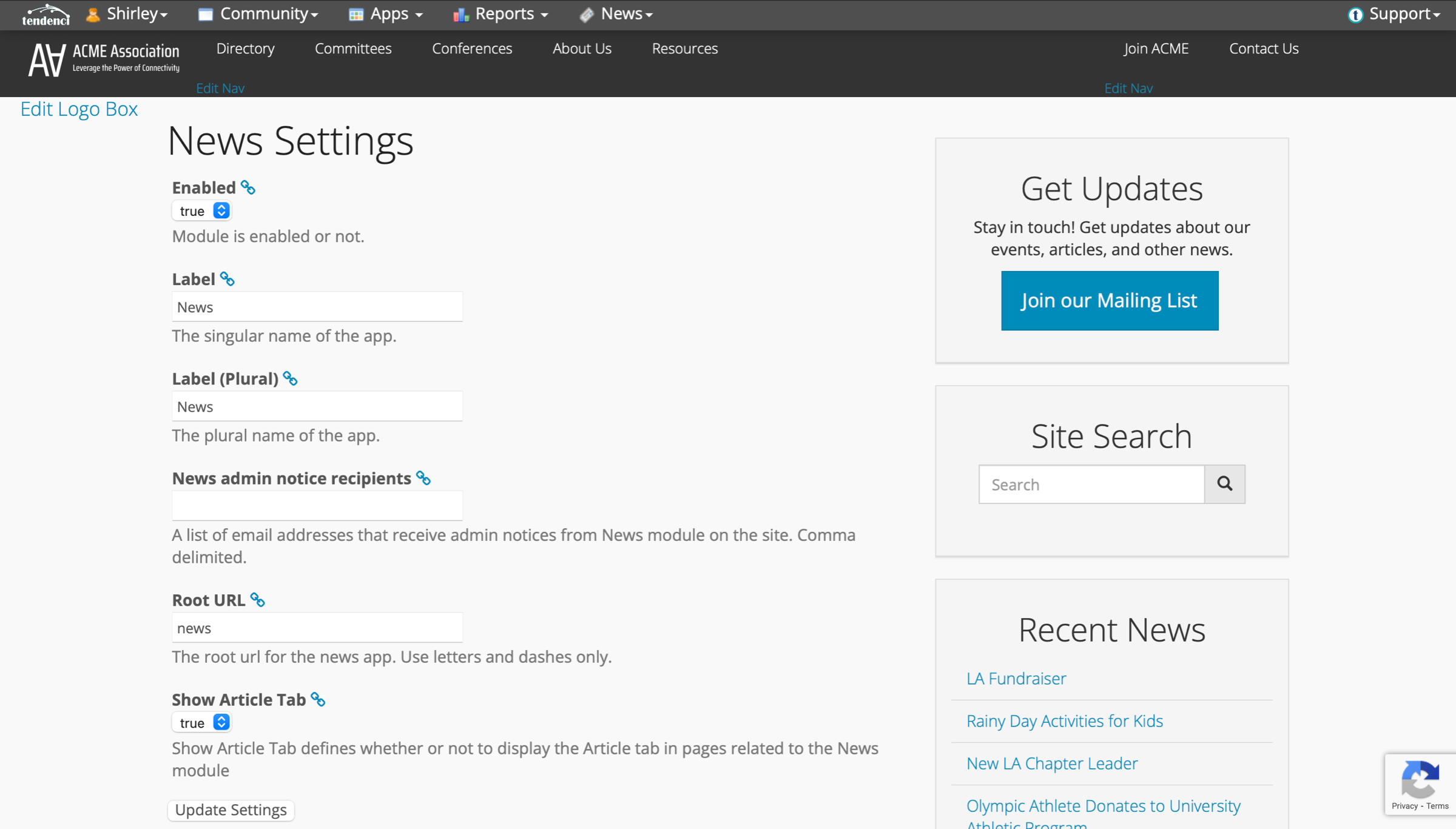
Enabled
The Enabled setting enables or disables the News module. It is a dropdown menu with true/false options. Select "true" (default option) to enable Articles on your Tendenci website. Select "false" to disable the News Module.
Label
By default, Tendenci uses the label "News" for this module. You can customize the name that your site visitors will see on the tabs and the News Search View by changing this field to something else. Some ideas other clients have used include: "Press Releases", "Announcements", "Member News", and "Updates". We encourage you to use the Label to customize the look and feel of content on your website to match your organization.
**Note - Changing the Label will only change the label of the News Module to site visitors and users. When you go to your Tendenci Admin Top Bar Menu or Admin Backend, you will still see the module called News despite any custom label changes you make here. **
Label (Plural)
'Label' is the singular name of the app, while "Label (Plural) is the plural name of the app. A better example of this is the Articles Module, where you look at "Latest Articles" (plural) and "Add article" (singular)".
News Admin Notice Recipients
Enter the email address of the person who will receive a notification anytime a News Item is added or an existing News Item is deleted. You may enter multiple email addresses, separated by a comma. (example: staff1@email.com, staff2@email.com, staff3@email.com) To change the email(s) in this field, simply click on the text box and add, edit, and delete the text as appropriate.
Root URL
The root URL for the news app. Example: www.yourwebsite.com/news. We recommend you keep the module URL to 'news' but you may definitely change it to your marketing preference.
Show Article Tab
This used to be a legacy item. This section stays as "true".
Update Settings
Once you've configured the settings, just click the "Update Settings" button to save your changes.
Please read this help-file to learn how to add and edit a News in Tendenci.
Did this Help File answer your question? If not - email your question to our support team.